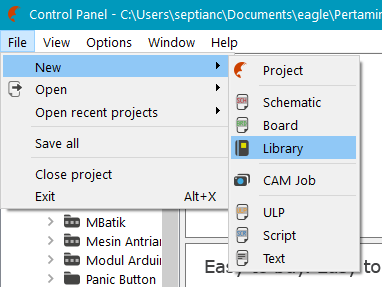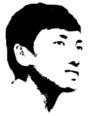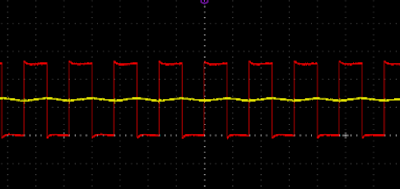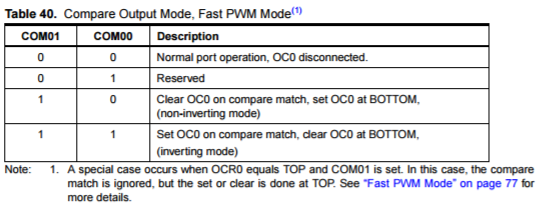Bismillaahirrahmaanirrahiim.
Eagle CAD adalah software yang biasa digunakan untuk mendesain PCB (Printed Circuit Board). Diantara sekian banyak komponen yang disertakan dalam library bawaan EAGLE, masih banyak komponen yang tidak tersedia. Kita dapat menambahkannya sendiri dengan file .lib yang tersedia di internet, itu pun kalau kita beruntung menemukannya. Jika tidak, salah satu cara lainnya adalah dengan membuat library komponen sendiri.
Kebetulan saya mendapatkan project yang menggunakan display 7-segment ukuran 1.28", dan kebetulan pula komponen tersebut tidak tersedia di EAGLE. Jadi saya akan mencoba membuatnya sendiri. Berikut ini adalah tutorial step by step saya dalam membuat library di EAGLE.
1. Membuat Symbol
Symbol adalah komponen yang akan kita gunakan saat mendesain schematic atau .sch. Setelah EAGLE di jalankan, pilih File - New - Library :
Kemudian klik icon Symbol.
Berikan nama pada Symbol yang kita buat, disini saya menamakannya 7s. Lalu klik OK.
Setelah itu, masuk ke Symbol Editor. Hampir sama dengan editor saat kita merancang schematic. Hanya saja tool yang tersedia lebih sedikit.
Pertama, saya menggunakan Wire. Kemudian saya menggambar kotak untuk layout dasar 7segment yang akan saya buat.
Lalu saya buat angka 8 dengan tool Text (untuk hiasan saja sih sebenarnya).
Setelah itu kita masuk ke bagian terpentingnya, kita akan menabahkan pinout dari komponen yang sedang kita buat. Pilih icon Pin kemudian pasang kira-kira seperti contoh dibawah ini. 7segment yang saya gunakan memiliki 10 kaki, terdiri dari segment A-G (7 pin), Dot, dan 2 Common.
Langkah berikutnya, kita beri nama tiap pin dengan tool Name seperti pada contoh dibawah ini (Sebagai catatan: pin H adalah Dot). Jika sudah, klik Save.
Perlu diperhatikan, Nilai grid tidak perlu dirubah. Ikuti nilai defaultnya saja, karena jika dirubah, wire tidak bisa tersambung pada saat membuat skematik. Pastikan properties grid bernilai seperti pada gambar berikut ini:
 |
2. Membuat Package
Package adalah komponen yang kita gunakan saat mengedit file Board atau .brd. Setelah symbol sudah kita buat, langkah selanjutnya adalah membuat package. Klik icon Package.
Lalu buat gambar kotak dengan Wire sebagaimana yang dilakukan di langkah sebelumnya. Kemudian tambahkan Pad, yang merupakan hole atau lubang untuk memasukkan kaki komponen.Setiap ukuran dan jarak harus sama dengan komponen sebenarnya, karena file Board inilah yang akan kita gunakan untuk mencetak PCB.
Setelah itu beri nama pada tiap Pad. Sebagaimana yang kita lakukan saat memberi nama pada Pin di schematic. Agar lebih mudah, beri nama tiap pad dengan urutan nomor sesuai dengan urutan kaki komponen. Untuk hiasan, kita dapat memanfaatkan Text tool.
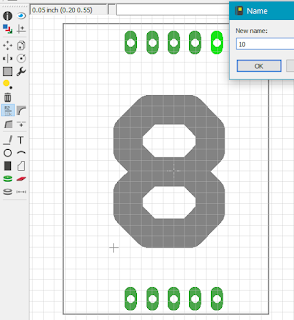 |
 |
3. Menghubungkan Symbol dan Package
Setelah membuat Package dan Symbol, maka langkah berikutnya adalah mengkoneksikan Pin dan Pad. Klik icon Device (disini saya beri nama 7S). Klik OK.
Setelah jendela Device terbuka, klik Add. Lalu pilih Symbol 7S.
Di bagian pojok kanan bawah, buka file Package dengan klik New, lalu pilih 7S.
Kemudian klik Connect. Maka akan muncul jendela Connect yang berisi nama Pin dan Pad. Pilih sesuai urutan nama dan Pin lalu klik Connect.
Disini saya menggunakan gambar 7segment berikut ini sebagai referensi. Jadi Pad 1 terkoneksi dengan pin e, Pad 2 dengan pin d, dan seterusnya.
Setelah semua terkoneksi klik OK. Lalu jangan lupa klik Save.
Sekarang kita bisa melihat hasilnya di jendela Control Panel. Disini saya menyimpannya dengan nama 7s1inch.lbr.
Agar dapat digunakan di project, maka sebelumnya kita harus telebih dahulu mengaktifkan library-nya dengan klik kanan, kemudian klik Use.
Lalu saat membuat Schematic, klik icon Add, maka kita dapat menemukan dan menambahkan komponen baru yang telah dibuat sebelumnya.
Berikut ini adalah dokumentasi singkat saya saat melakukan proses routing menggunakan komponen 7s. Disini saya menggunakan IC Shift Register 74595 untuk tiap 7segment. Sehingga untuk mengakses (berapapun 7segment-nya) saya hanya membutuhkan 3 buah pin, yaitu untuk clock, latch, dan data. Pada dokumentasi ini saya hanya merouting 1 buah 7segment sebagai contoh.
Dengan jalur Schematic diatas maka jalur routing akan cukup rumit karena kaki dari tiap segment tidak urut, maka untuk menyederhanakan jalur routing, pada Schematic saya merubahnya menjadi seperti berikut:
Nah, dengan begini tidak perlu menambah via atau jumper. Hanya perlu menyesuaikan di programnya saja.
Sekian tutorial kali ini, semoga bermanfaat.
<z/>